| 일 | 월 | 화 | 수 | 목 | 금 | 토 |
|---|---|---|---|---|---|---|
| 1 | 2 | 3 | 4 | |||
| 5 | 6 | 7 | 8 | 9 | 10 | 11 |
| 12 | 13 | 14 | 15 | 16 | 17 | 18 |
| 19 | 20 | 21 | 22 | 23 | 24 | 25 |
| 26 | 27 | 28 | 29 | 30 | 31 |
- 포트포워딩
- Maven
- 깃허브
- spring
- AWS
- ncloud
- github
- 코딩테스트
- Project
- 네이버클라우드
- 자바
- Repositort복사
- navercloud
- peachcong
- sts
- swap
- 프로그래머스
- Linux
- 깃허브프로필
- Git
- 자바의정석
- 주석
- EC2
- 프로젝트
- 공부
- Java
- 웹배포
- 일상기록
- Code Templates
- Eclipse
- Today
- Total
PEACHCONG
[프로젝트 배포 #6] NAVER CLODE를 이용해서 DB서버 구축하기 (CentOS) 본문
웹 배포를 진행하면서 AWS 프리티어 1개로
Tomcat과 DB 서버를 같이 사용하기에는 무리가 있었다
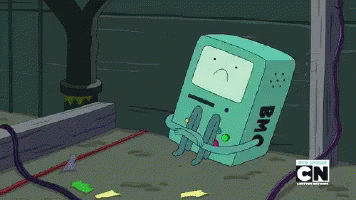
AWS에서 인스턴스를 2개 생성해서 사용하면 되겠지만,
월 750시간 동안 무료인 프리티어를 2개로 나누게 된다면
EC2 하나 당 375시간(15일) 정도만 무료가 된다
처음 사용하다보니 혹시 모를 AWS 과금도 걱정되고,
한 달 동안 15일만 애매하게 사용하는 것도 마음에 안들어서
DB서버는 네이버 클라우드를 이용해서 진행하기로 했다
사용해보니 네이버 클라우드 깔끔해서 대만족💚
AWS와 다르게 깔끔한 UI가 서버 생성할 때 편하고 좋았다
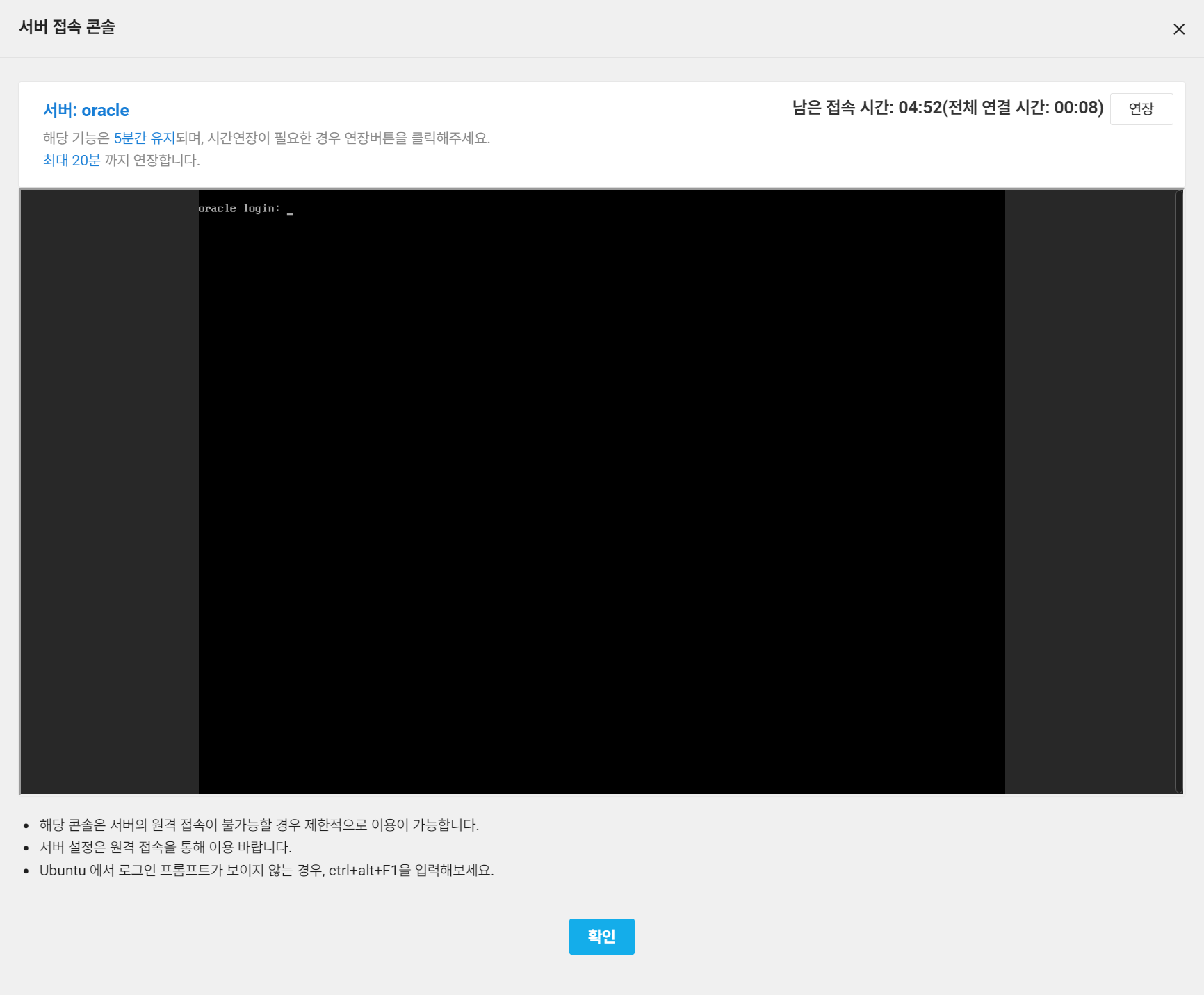
이렇게 서버 접속 콘솔도 확인할 수 있어서 뭔가 더 재미짐ㅎㅎㅎ
딱히 이 기능을 이용해서 뭔가를 하지는 않았지만.. 😖
NAVER CLOUD PLATFORM
cloud computing services for corporations, IaaS, PaaS, SaaS, with Global region and Security Technology Certification
www.ncloud.com
1. NAVER CLOUD 서버 생성하기 - Micro(g1)
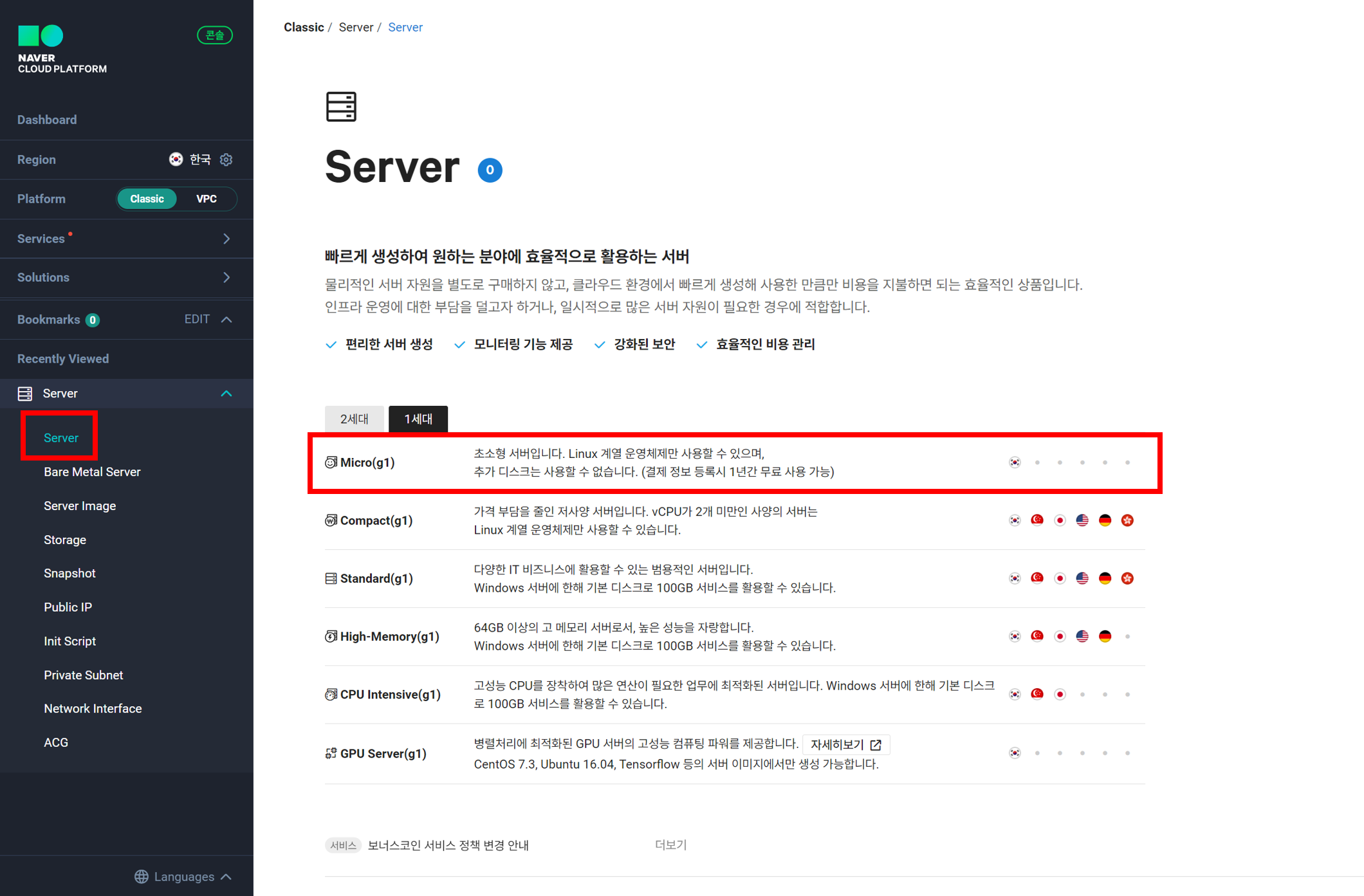
네이버 클라우드는 가입 후 결제 정보를 등록하면
Micro(g1) 서버를 1년동안 무료로 사용할 수 있다! ** 최대 1개
> Server 메뉴에 1세대 > Micro(g1) 클릭
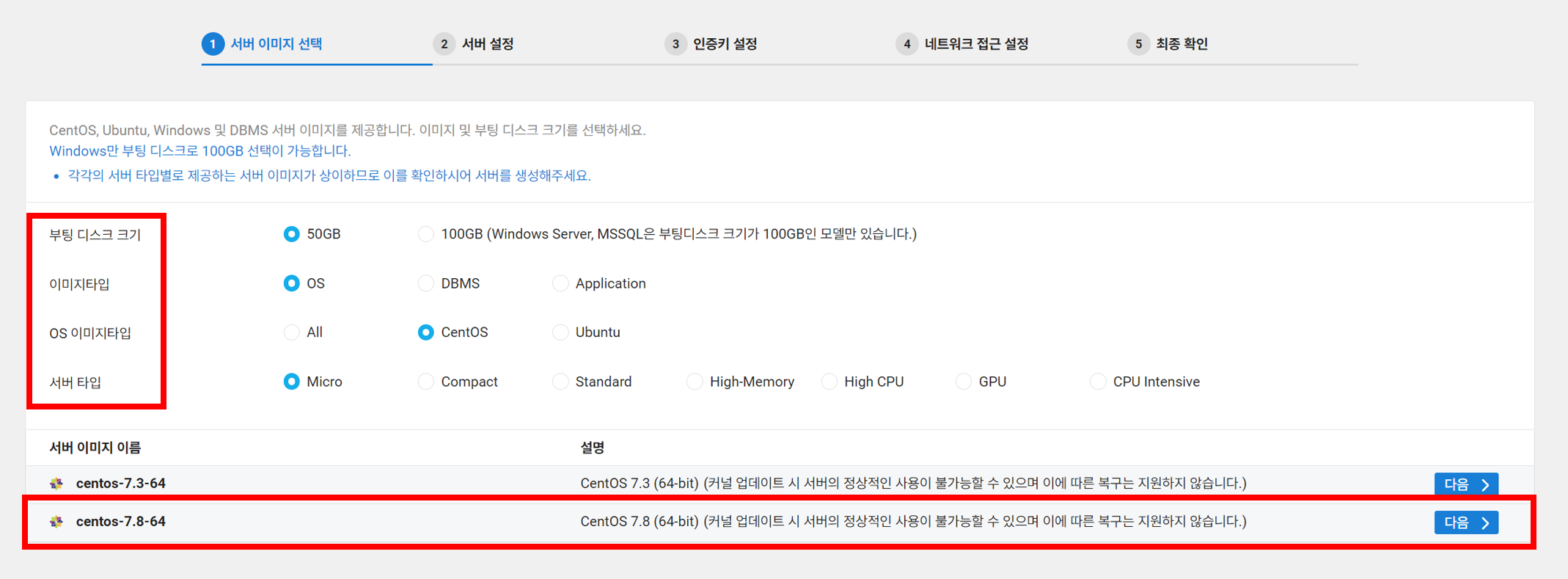
옵션은 위와 같이 설정하고,
서버는 centos-7.8 로 선택!
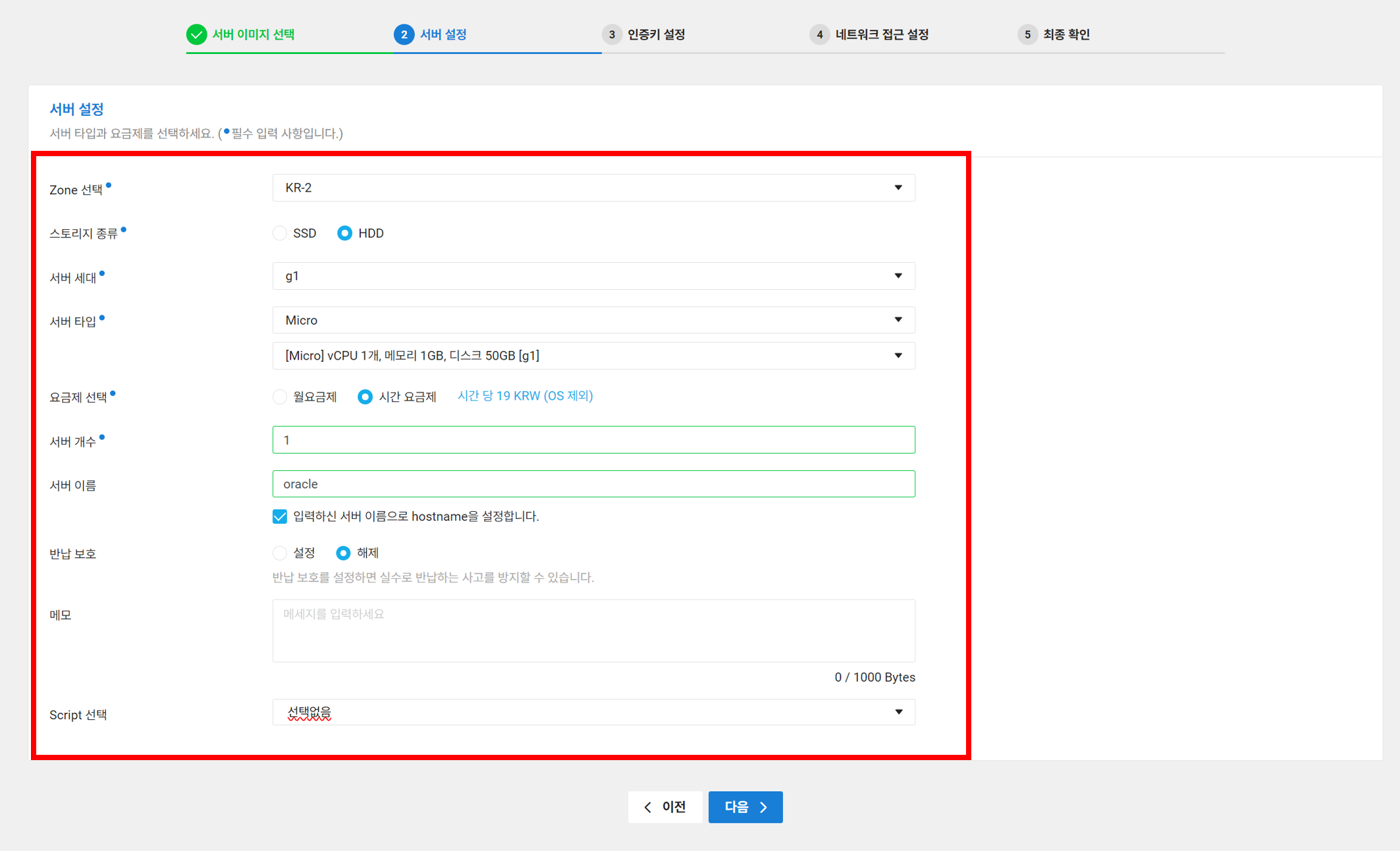
요금제 선택은 어차피 1년동안 무료이기 때문에
월요금제 / 시간요금제 아무거나 선택해도 무방하다
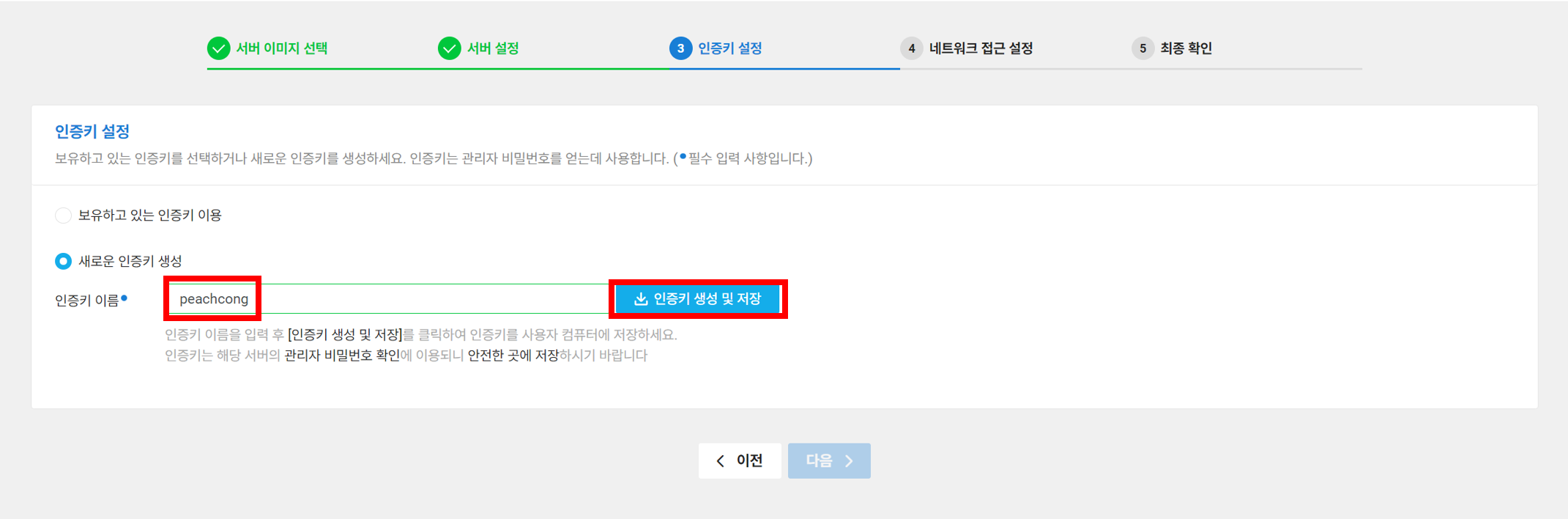
네이버에서 사용하려는 인증키 이름 작성하고
인증키 생성 누르면 pem 파일을 다운받을 수 있다
나중에 관리자 비밀번호를 발급 받을 때 필요하니
잃어버리지 말고 잘 저장해두기!
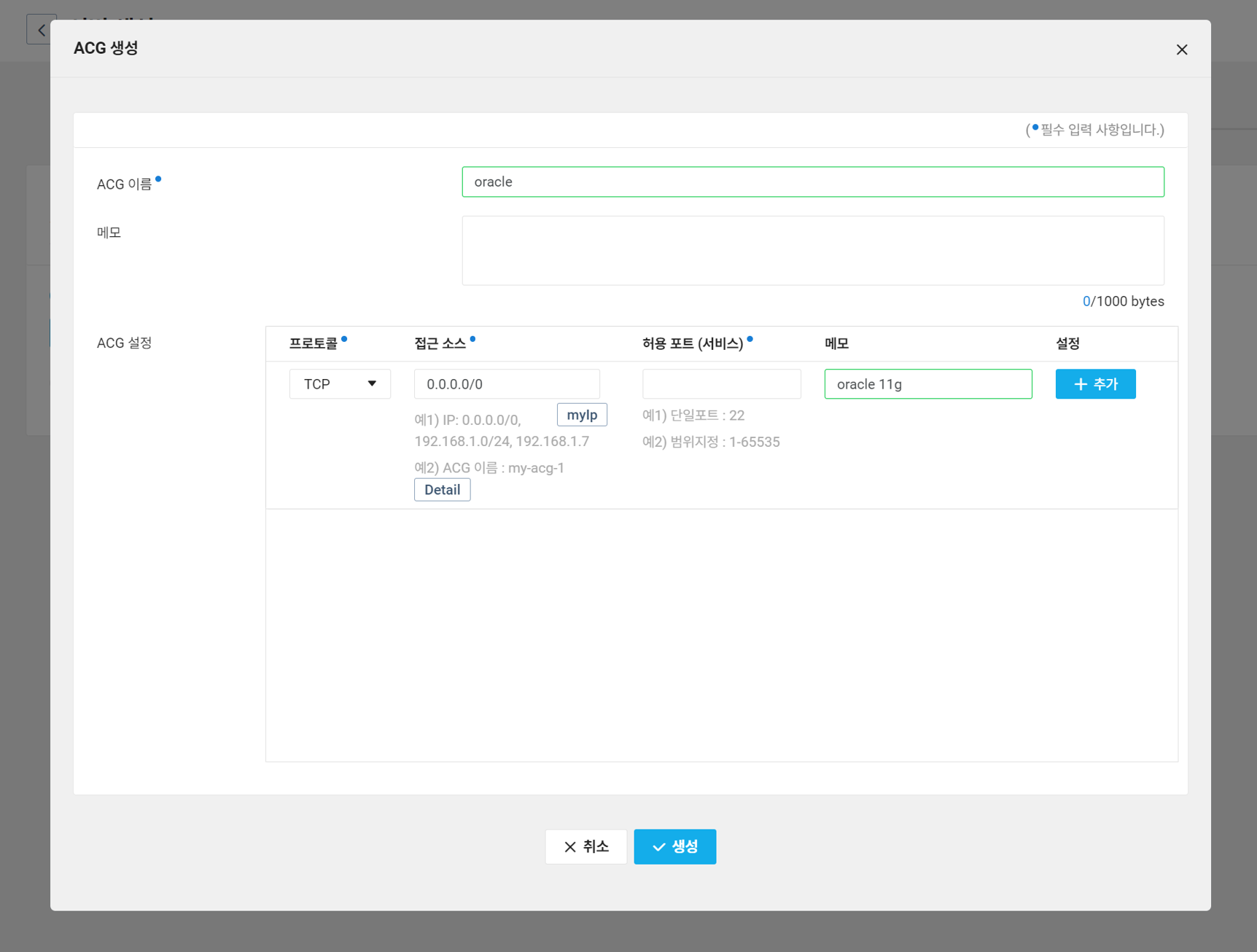
ACG이름 설정하고, 허용 포트를 입력!
나는 여기서 Oracle에서 사용하는 port 번호와
SSH 서비스의 허용 포트 값 22를 추가해주었다!

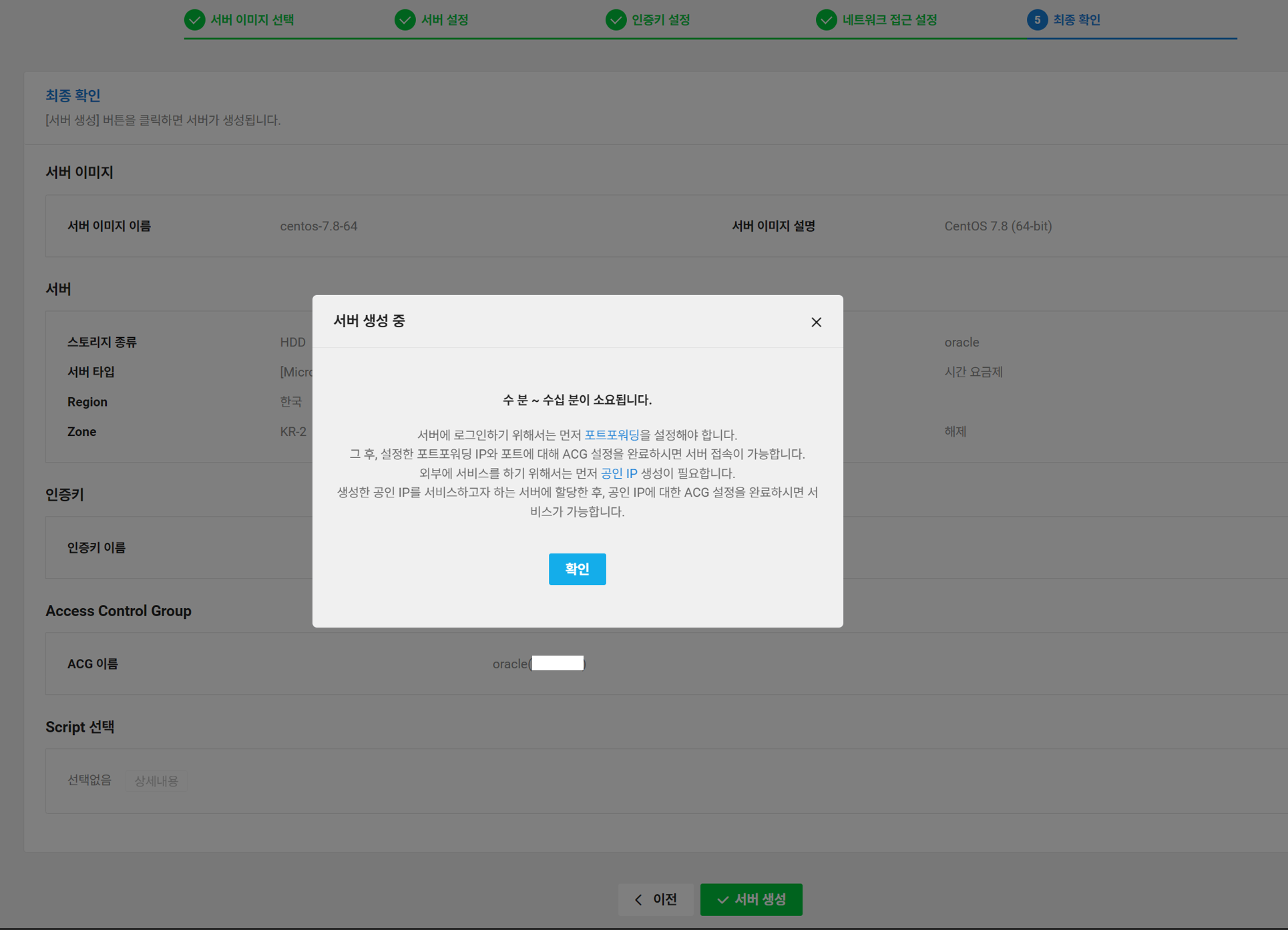
모든 정보 입력하고 최종 확인 화면에서 서버 생성 클릭하면,
서버 생성 안내창이 뜨면서 서버 생성이 완료된다!
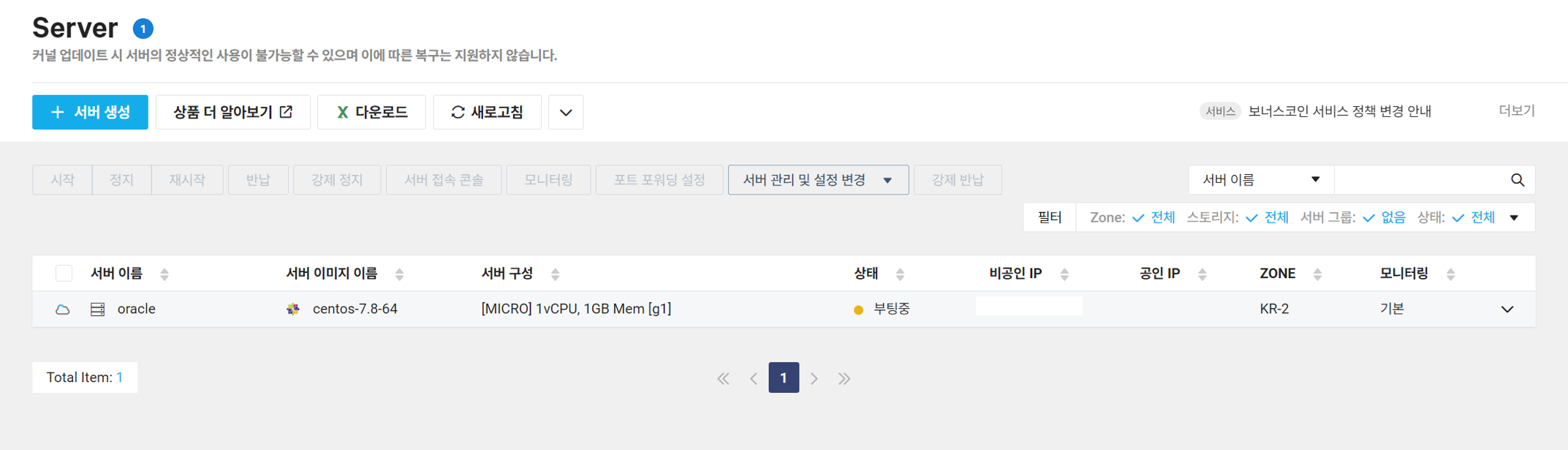
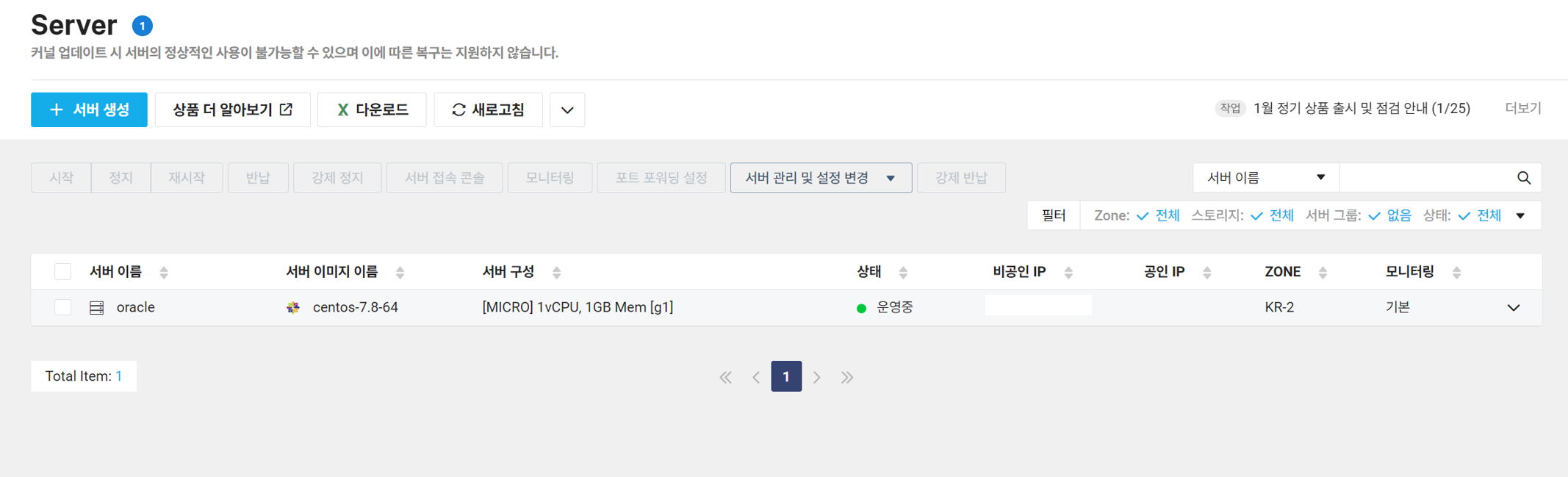
대시보드의 Server 로 다시 들어가보면
리스트에 내가 생성한 서버를 확인할 수 있다!
서버 상태가 부팅중에서 운영중으로 변경되면 IP를 할당해줄 수 있음
2. Public IP 생성 및 할당
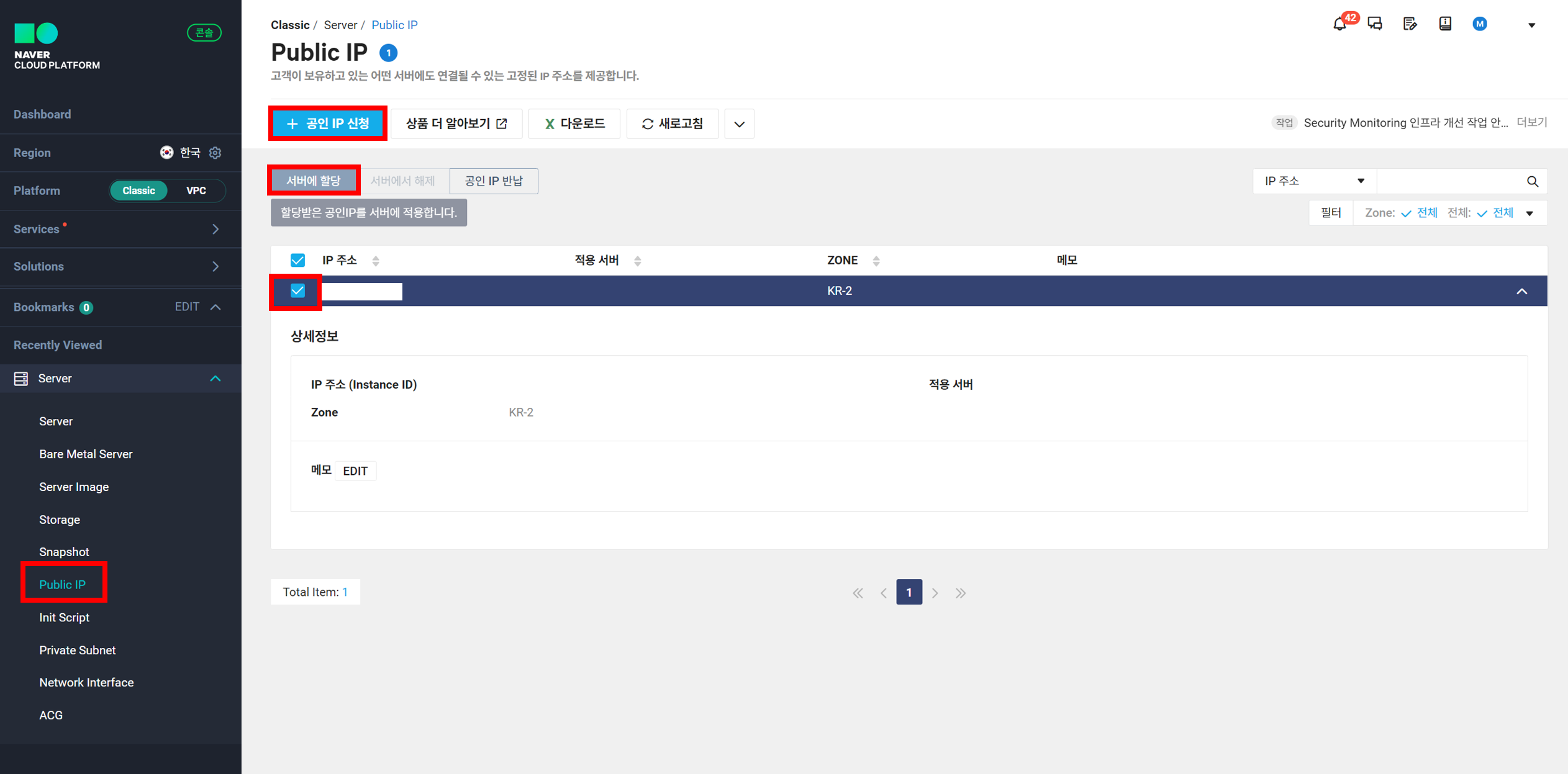
나는 이미 테스트 하면서 ip를 생성했기 때문에 ip가 보이는데,
ip가 없는 경우 위의 +공인IP생성 을 클릭하면 된다!
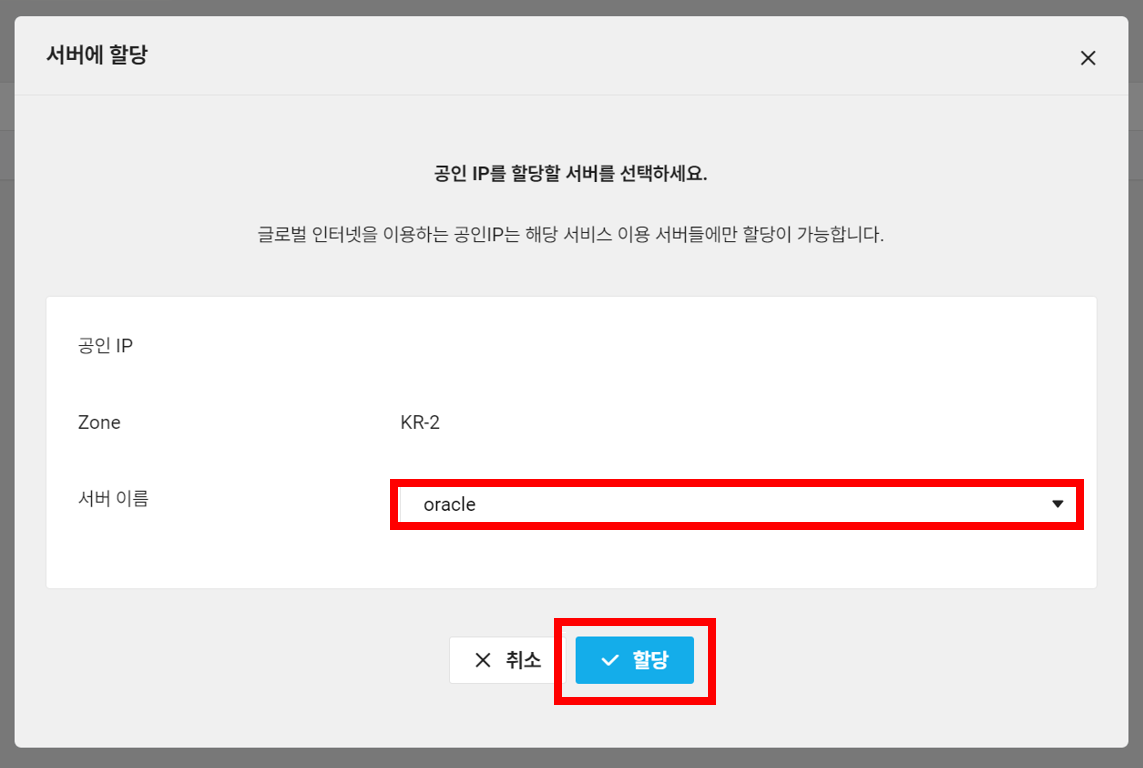
ip를 할당받은 후 서버 할당을 클릭하면 할당할 서버를 고를 수 있다
서버 선택 후 할당 클릭하면 간편하게 ip 할당 완료!
참고로 네이버 클라우드에서 공인IP를 발급 받을 경우
아래와 같은 요금제가 적용된다! (Public IP 1개 당 4,032원)
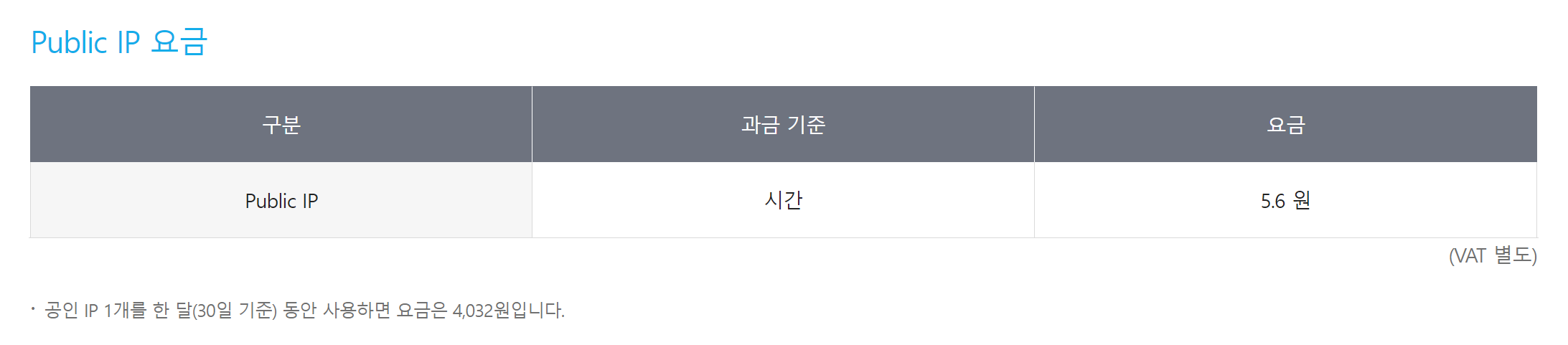
24.01 기준으로 결제정보 등록시,
100,000원의 할인 크레딧(유효기간 3개월)을 주기 때문에
3개월 동안은 할인 크레딧을 이용해서 무료로 ip를 사용할 수 있다!
3. 관리자 비밀번호 발급 받기
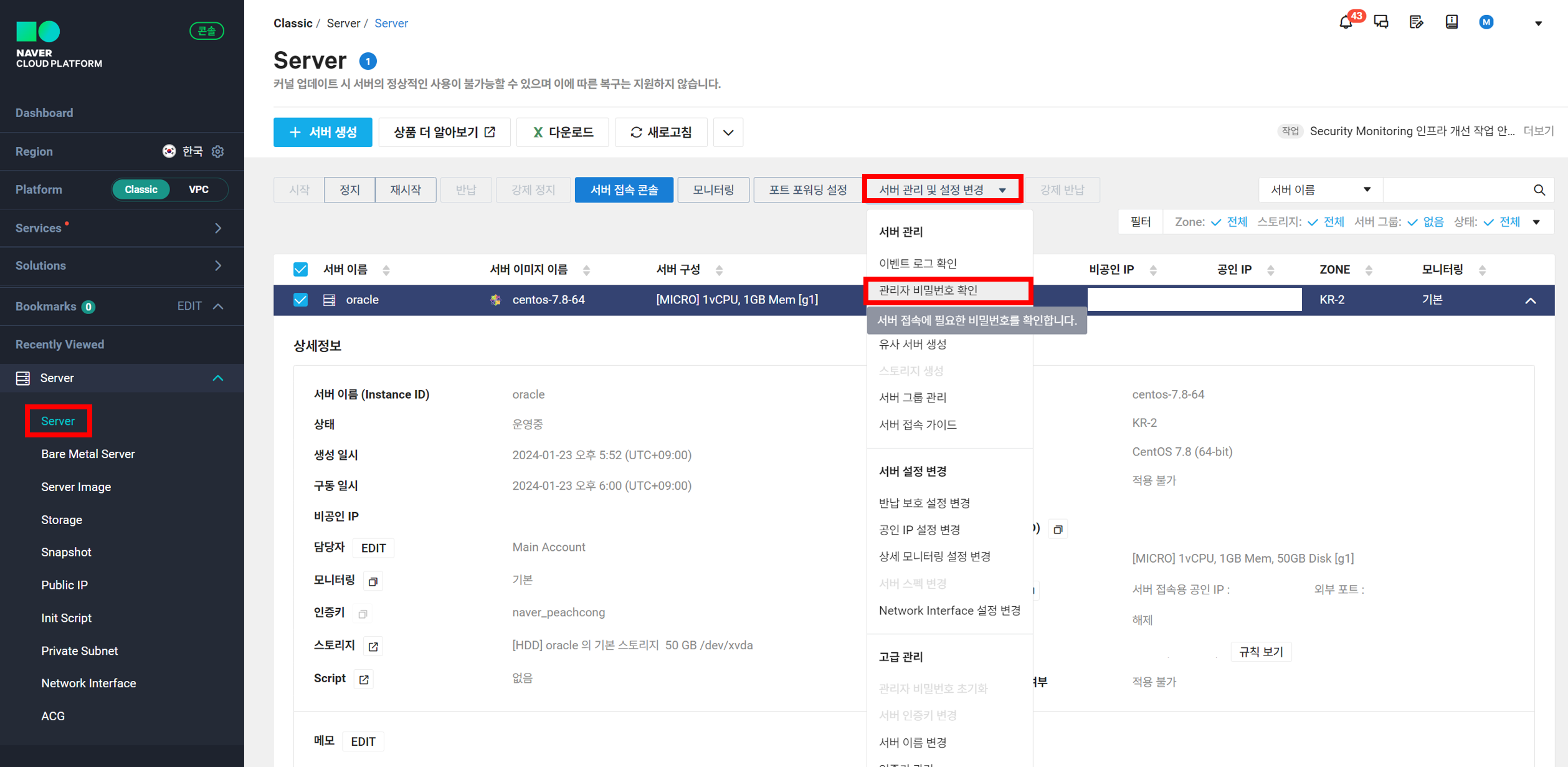
서버 관리 및 설정 변경 > 관리자 비밀번호 확인
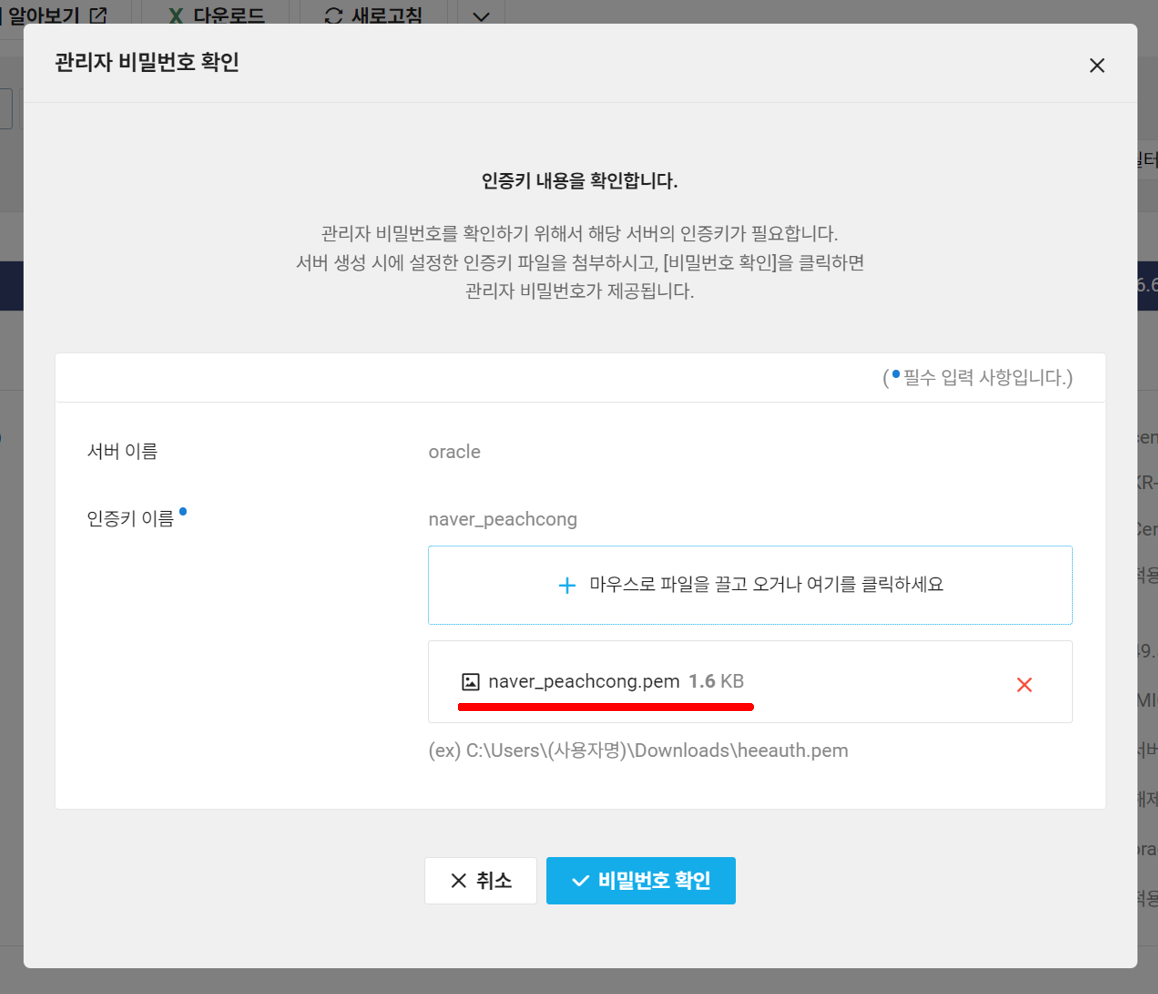
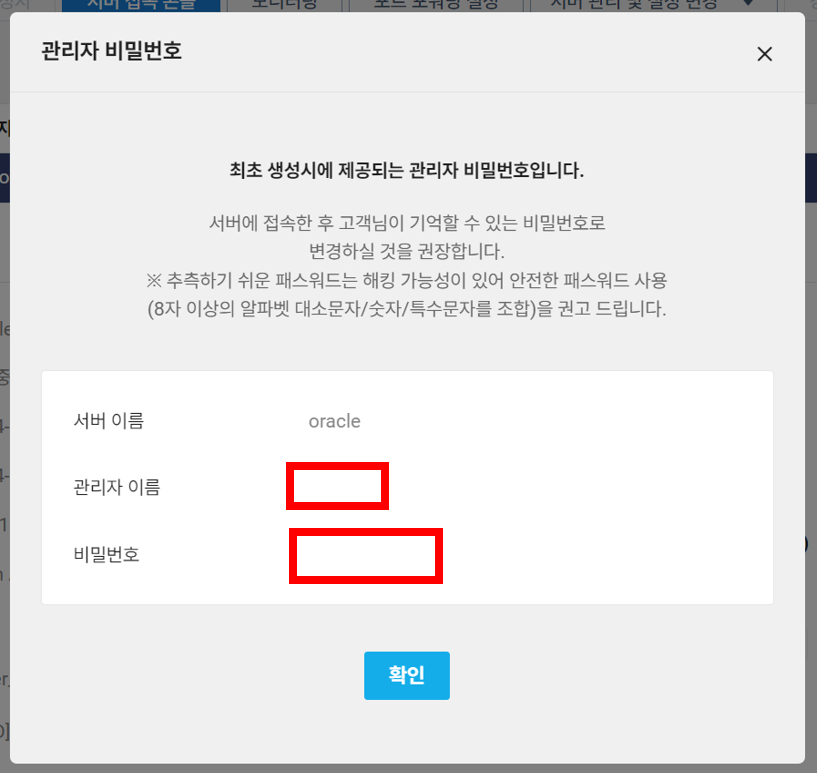
아까 서버 생성할 때 저장해두었던 pem파일을 첨부하고,
비밀번호 확인을 클릭해서 비밀번호 발급 받기
관리자 비밀번호는 랜덤으로 생성해주는데 메모 필수!!
나중에 서버 로그인할 때 필요하므로 잊어버리지 않게 잘 기록해두어야 한다
4. 생성한 서버에 접속하기 (터미널 이용)
ssh {관리자이름}@{public_ip}
ex) ssh peachcong@11.22.333.44
접속 명령어를 이용해서 위와 같이 입력하면
password를 입력하라고 뜨는데,
그때 위에서 발급 받은 비밀번호를 입력하면 연결 성공~
**
AWS랑 다르게 pem파일로 로그인 하는 것이 아니라서
ssh 명령어에 -i옵션이 필요 없음
'Project' 카테고리의 다른 글
| [프로젝트 배포 - 트러블슈팅] 리눅스 포트포워딩 (80 to 8080) (5) | 2024.02.06 |
|---|---|
| [프로젝트 배포#7] NAVER CLOUD를 이용해서 DB서버 구축하기 (Oracle 설치) (9) | 2024.01.24 |
| [프로젝트 배포 #5] AWS를 통해 서버 구축하기 (Java / Tomcat / 방화벽 / 포트포워딩) (7) | 2024.01.24 |
| [프로젝트 배포 #4] AWS를 통해 서버 구축하기 (EC2 / 인스턴스 연결) (10) | 2024.01.22 |
| [프로젝트 배포 #3] Spring에서 war 파일 빌드하기 (11) | 2024.01.21 |




